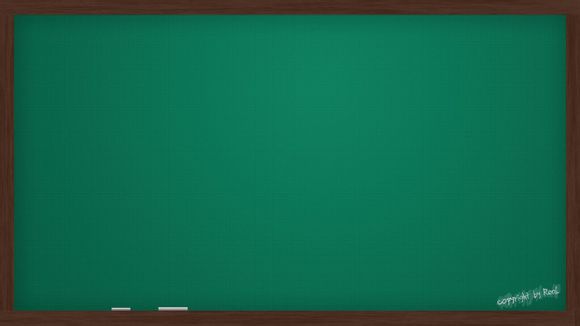
在处理大量数据时,Excel作为一款强大的数据处理工具,经常需要我们合并多个工作表以提高工作效率。今天,我将为你详细解析如何合并Excel工作表,让你轻松掌握这一实用技巧。
一、了解工作表合并的基本原理
1.工作表合并的基本原理是将多个工作表中的数据按照一定的规则进行汇总,从而形成一个全新的工作表。
2.合并前需要明确合并的目的,例如合并相同列的数据、合并不同工作表中的特定信息等。二、使用“合并工作表”功能
1.打开Excel,选中需要合并的工作表。
2.点击“开始”选项卡,在“合并与中心”组中找到“合并工作表”按钮。
3.在弹出的对话框中,选择要合并的工作表,然后点击“确定”。三、使用公式合并数据
1.在新的工作表中,使用公式合并数据。例如,使用CONCATENATE函数将两个工作表中的数据合并。
2.输入公式:=CONCATENATE(工作表1!A1,工作表2!A1),按回车键即可看到合并结果。四、使用透视表合并数据
1.选择需要合并的工作表,点击“插入”选项卡,选择“透视表”。
2.在弹出的对话框中,选择“新工作表”,然后点击“确定”。
3.在透视表字段列表中,将需要合并的字段拖到“行”或“列”区域。
4.透视表会自动合并数据。五、使用宏合并工作表
1.打开Excel,按下“Alt+F11”键进入VA编辑器。
2.在“插入”选项卡中选择“模块”,然后输入以下代码:Su合并工作表()
DimwsAsWorksheet
DimwsTargetAsWorksheet
DimiAsInteger
SetwsTarget=ThisWorkook.Sheets("目标工作表")
Fori=1ToThisWorkook.Sheets.Count
IfThisWorkook.Sheets(i).Name<
wsTarget.NameThen
Setws=ThisWorkook.Sheets(i)
ws.CoyAfter:=wsTarget
EndIf
Nexti
EndSu
3.关闭VA编辑器,回到Excel界面,按下“Alt+F8”键,选择“合并工作表”,然后点击“运行”。
六、使用条件格式合并数据
1.选中需要合并的工作表。
2.点击“开始”选项卡,在“条件格式”组中选择“新建规则”。
3.在弹出的对话框中,选择“使用公式确定要设置格式的单元格”。
4.输入公式,例如:=COUNTIF(区域,"条件")>
1,表示合并条件。
5.点击“格式”按钮,设置合并后的格式。七、使用“合并单元格”功能
1.选中需要合并的单元格区域。
2.点击“开始”选项卡,在“对齐方式”组中选择“合并单元格”。
3.在弹出的对话框中,选择合并方式,然后点击“确定”。八、使用“分列”功能拆分合并后的数据
1.选中合并后的数据区域。
2.点击“数据”选项卡,在“数据工具”组中选择“分列”。
3.在弹出的对话框中,选择“分隔符号”,然后点击“下一步”。
4.在“文本分列向导”中,选择分隔符号,然后点击“下一步”。
5.根据需要设置列宽,点击“完成”。九、使用“查找和替换”功能修改合并后的数据
1.选中合并后的数据区域。
2.点击“开始”选项卡,在“编辑”组中选择“查找和替换”。
3.在弹出的对话框中,选择“替换”,输入需要替换的内容,然后点击“全部替换”。十、使用“数据透视表”功能分析合并后的数据
1.选中合并后的数据区域。
2.点击“插入”选项卡,选择“数据透视表”。
3.在弹出的对话框中,选择“新工作表”,然后点击“确定”。
4.在数据透视表字段列表中,将需要分析的字段拖到“行”、“列”、“值”区域。
5.数据透视表会自动分析合并后的数据。 通过以上方法,你可以轻松合并Excel工作表,提高数据处理效率。在实际操作中,根据具体需求选择合适的方法,让你的工作更加得心应手。1.本站遵循行业规范,任何转载的稿件都会明确标注作者和来源;
2.本站的原创文章,请转载时务必注明文章作者和来源,不尊重原创的行为我们将追究责任;
3.作者投稿可能会经我们编辑修改或补充。